Export and Import Virtual Machine in Hyper-v on Windows Server 2012 R2
Export and Import Virtual Machine in Hyper-v on Windows Server 2012 R2
Windows Server 2012 R2 Hyper-v is provide a export and import feature. Means you can export the complete Virtual Machine as backup from a Physical Machine of Windows Server 2012 R2 and import means restore the complete Virtual Machine to the same or other Physical Machine of Windows Server 2012 R2.
Export Virtual Machine:
To export the Virtual Machine from Windows Server 2012 R2 Hyper-v right click on Virtual Machine then click export. Provide the location to preserve the export Virtual Machine, then click on export.
In the below image you can see that Virtual Machine in Hyper-v on Windows Server 2012 R2 is exporting.
Virtual Machine in Hyper-v on Windows Server 2012 R2 has successfully exported. The export Virtual Machine is contain same folders as primary Virtual Machine.
Import Virtual Machine:
To import the Virtual Machine in Hyper-v on Windows Server 2012 R2 right click on the server name then click on "Import Virtual Machine".
Click next to Continue, if you don't want to see before you begin page again tick the check mark on "Do not show this page again". Provide the Folder Location of exported Virtual Machine. Select the Virtual Machine to import then click next to continue.
Register the Virtual Machine in-place (use the existing unique id):
It means the imported Virtual Machine has the same id as exported Virtual Machine and imported virtual machine run from the same exported folder. If Virtual Machine is import on the same Physical Machine where from it has exported, first delete the same old Virtual Machine then import the Virtual Machine.
Restore the Virtual Machine (use the existing unique id):
In this option imported Virtual Machine also has the same id as exported Virtual Machine. The Main benefit of this option you can import Virtual Machine on any location. If you import virtual machine on the same Physical Machine first delete the same old Virtual Machine then import the Virtual Machine.
Copy the Virtual Machine (Create a new unique id):
This option have a similar functionality as restore. The imported Virtual Machine create the new unique id therefore you can import the same exported Virtual Machine multiple times on the same Physical Machine, this is the main benefit of this option.
We are importing the Virtual Machine on other Physical Machine therefore we will choose this option "Restore the Virtual Machine in-place (use the existing unique id)".
We are importing Virtual Machine on other Physical Computer therefore click on "Delete Saved State". The reason is to allow for migration of this Virtual Machine to Physical Computer with different processors. Then click "Next" to Continue.
To complete the import wizard click on "Finish". The Virtual Machine in Hyper-v on Windows Server 2012 R2 has successfully imported.
To Power on the Virtual Machine right click on Virtual Machine then click on "Start". The imported Virtual Machine has successfully Booted.
Thanks for read this article

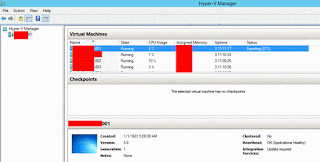

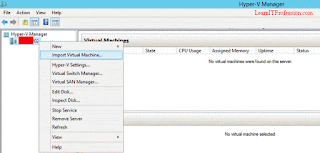




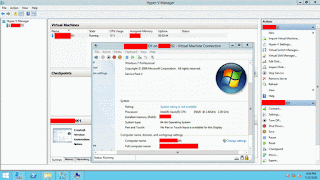
Comments
Post a Comment