Create and Modify a Virtual Machine in Hyper-v on Windows Server 2012 R2
Virtual machine is a guest machine on physical computer. Virtual Machine uses a resources of physical computer for example: Storage, Ram, CPU, NIC (Network Interface Card) and etc. You can say Virtual Machine is a computer inside a computer. Virtual Machine is a software define computer that run on a Hypervisor. Hypervisor is a software that exist in between Physical hardware and Virtual Machine. By use of Hyper-v on Windows Server 2012 R2 multiple Virtual Machines can run on same Physical Computer. Virtual Machine is reduce the overall cost, for example: Physical Hardware, Cooling System, Racks and many more.
To create a virtual machine in Hyper-v on Window Server 2012 R2 open Hyper-v manager. Right click on a server name then click new for create a new Virtual Machine.
Click next to continue.
Choose a name and location of a Virtual Machine. The Name and Location of the Virtual Machine is mention below.
Name: New Virtual Machine
Location: D:\HOSTS\
you can change the name and location as per your choice and available resources. Click next to continue.
Hyper-v of Window Server 2012 R2 is provide a two generations, Generation 1 and Generation 2. Generation 1 is provide a same virtual hardware to the virtual machine as previous version of hyper-v and Generation 2 provides support for features such as Secure boot, SCSI boot and PXE boot using a standard network adapter. Generation 2 requirements are Guest operating system must be running at least Window Server 2012 R2 or Windows 8 64 bit version. Click next to continue.
Enter the amount of memory as per your requirement, We are assigning 4096MB of memory to this Virtual Machine. Hyper-v of Windows Server 2012 R2 allow to assign the amount of memory from 32MB to 29382MB. you can also check mark the option of
"Use Dynamic Memory for this virtual machine", The dynamic memory means virtual machine uses memory as per currently needs. Click next to continue.
Select a Virtual switch to configure a network. In Hyper-v of Window Server 2012 R2 Virtual Switch is require for networking. Click next to continue.
Assign a virtual hard disk size of this new Virtual Machine, You can also change the name of virtual hard disk and location. The virtual hard disk name, location and size are mention below.
Name: New Virtual Machine.vhdx
location: E:\VHOST\New Virtual Machine\Virtual Hard Disks\
Size: 88GB
After set all the requirements of Virtual Hard Disk click next to continue. you can also use existing Virtual Hard Disk or attach a virtual hard disk later.
Choose an installation option, you can install an operating system from bootable CD/DVD-ROM, ISO image file and network based operating system. At this time we are not installing an operating system therefore choose an option
"install an operating system later". Click next to continue.
To complete the process of create new virtual machine click "Finish".
The New Virtual Machine is creating in Hyper-v on Windows Server 2012 R2.
The New Virtual Machine in Hyper-v on Windows Server 2012 R2 has successfully created.
Modify Virtual Machine Settings in Hyper-v on Windows Server 2012 R2:
To modify the Virtual Machine settings, right click on virtual machine and click on settings.
The objects inside the Virtual Machine settings will be describe below step by step.
Add Hardware:
In "Add Hardware" section, you can add the below mention devices in Virtual Machine.
- SCSI Controller.
- Network Adapter.
- Legacy Network Adapter.
- Fiber Channel Adapter.
- RemoteFX 3D Video Adapter.
SCSI Controller:
In Hyper-v on Windows Server 2012 R2, SCSI Controller is little faster than IDE Controller for virtual hard drives. SCSI Controller require integration service in Virtual Machine operating system (Guest operating system).
Network Adapter:
Network Adapter is use Virtual Switch to communicate the Virtual Machine with each other and with physical computers.
To Create a Virtual Switch in Hyper-v on Windows Server 2012 R2 click on >>
Read.
Legacy Network Adapter:
Legacy Network Adapter is use for network base installation in Virtual Machine (Guest operating system) of Hyper-v on Windows Server 2012 R2.
Fiber Channel Adapter:
Fiber Channel Adapter is use for the Fiber channel based storage in Virtual Machine (Guest operating system) of Hyper-v on Windows Server 2012 R2.
RemoteFX 3D Video Adapter:
RemoteFX 3D Video Adapter is use for the High Density graphics in Virtual Machine (Guest operating system) of Hyper-v on Windows Server 2012 R2.
BIOS:
In BIOS you can change the devices order to start the Virtual Machine (Guest operating system) as per the require.
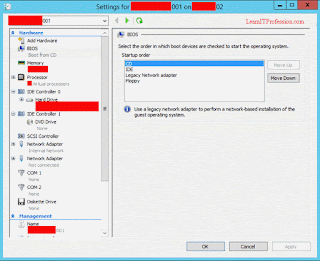
Memory:
Memory is use to store the ongoing process for temporary basis. In memory section you can enable the Dynamic Memory, By use of Dynamic memory Virtual Machine is use Physical Machine memory as per need of given range. You can also define the memory weight between low to high in memory section as per the importance of Virtual Machine.
Processor:
Processor is use to execute the instructions means take input and provide output. You can modify the number of Virtual Processors for Virtual Machine as per the Processors available in Physical Machine. In processor section you can also modify the resource control.
For live migration of Virtual Machine on other Physical Computer tick mark on a "Migrate to a physical computer with a different processor version" in processor compatibility section.
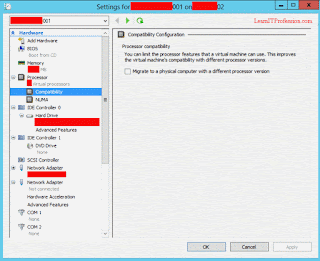
NUMA stands for non uniform memory architecture. NUMA helps multiprocessor Virtual Machine scale better. You can modify the default NUMA configuration in processor NUMA section.
IDE Controller:
IDE Controller is use for add the Hard Drive and CD/DVD Drive. To add a new Hard Drive/DVD Drive select Hard Drive/DVD Drive then click on "Add".
Hard Drive:
To add a new Hard Drive select Hard Drive then click on "Add".
To Add new Virtual Hard Disk click on "New". Hyper-v Virtual Machine is provide two locations for IDE Controller.
In Advance feature section of Hard Drive you can enable quality of service management for Virtual Hard Disk IOPS. IOPS stands for Input/Output operations per second.
DVD Drive:
To add a new DVD Drive select DVD Drive then click on "Add".
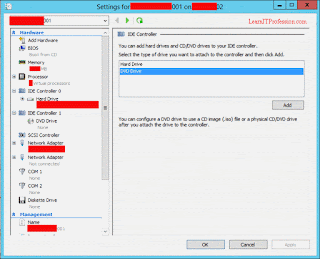
you can add CD/DVD Drive or an ISO image file of operating system or others (Software's DVD and etc).
SCSI Controller:
SCSI controller is also use for to ADD Virtual Hard Disk in Virtual Machine. The benefit of SCSI controller in Hyper-v on Windows Server 2012 R2 are as follows.
- SCSI controller hard drive is little faster than IDE controller Hard Drive.
- SCSI controller hard drive can be share with other Virtual Machine.
Network Adapter:
Network Adapter is use Virtual Switch to communicate the Virtual Machine with each other and with physical computers.
To Create a Virtual Switch in Hyper-v on Windows Server 2012 R2 click on >>
Read.
You can enable VLAN ID, Tick mark on "Enable Virtual LAN Identification". VLAN is Virtual Local Area Network that use for the security purpose. You can also control the Network Adapter Bandwidth Management.
In Network Adapter Hardware Acceleration Section you can enable Single root I/O virtualization. The Benefit of Single root I/O virtualization in Network adapter is separate access to its resource, Make sure in Network Adapter Virtual Switch enable the Single root I/O virtualization. Single root I/O virtualization is only use in External Virtual Switch.
To Create a Virtual Switch in Hyper-v on Windows Server 2012 R2 click on >>
Read.
In Network Adapter Advance Features Section you can Define MAC Address, Enable Mac address Spoofing, Enable DHCP guard, Enable router Advertisement guard, Enable Protected Network.
Define Port Mirroring and Enable NIC Teaming.
Com Port:
In Hyper-v Virtual Machine you can configure Virtual com port to communicate with a physical computer. In case of configuring the devices for example (router, switch and etc).
Diskette Drive:
You can use the virtual floppy disk to use the floppy drive in Virtual Machine.
Management:
Name:
You can Change the name of Virtual Machine and record a note. The note will display in Hyper-v Manager when anyone click on Virtual Machine.
Integration Services:
Hyper-v is provide a integration services to Virtual Machine. The integration services is showing in below image.
CheckPoint File Location:
Checkpoint is snapshot of Virtual Machine. This is similar function as restore point of operating system.
You can change the checkpoint location.

Smart Paging File Location:
In Virtual Machine smart paging is use hard drive space when physical memory is not available. In Virtual Machine Smart Paging is use during the restart. You can also change the smart paging file location.
Automatic Start Action:
You can change the Automatic Start Action of Virtual Machine as per need.
Automatic Stop Action:
You can also change the Automatic Stop Action of Virtual Machine as per need.
Thanks for read this Article
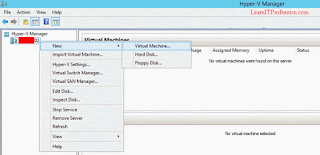






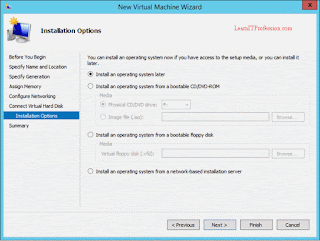


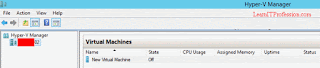
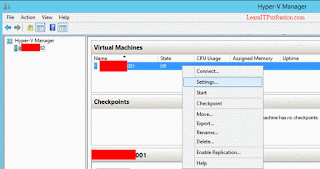

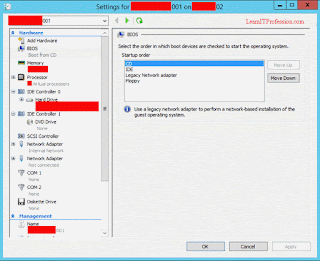

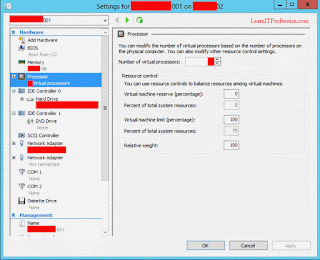
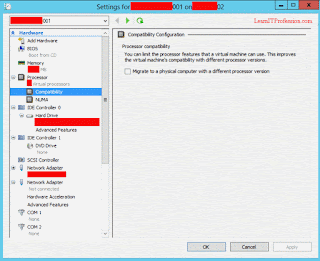

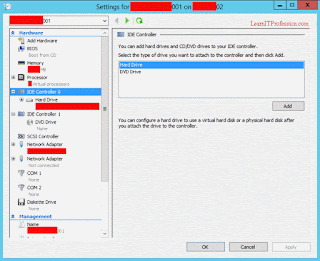


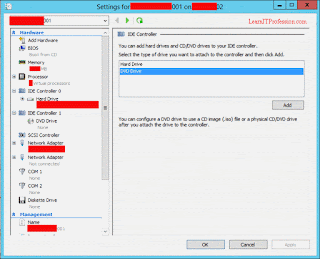



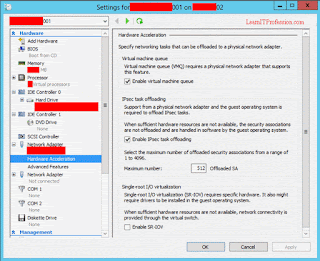
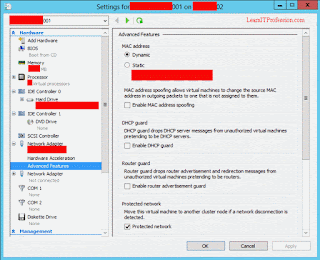
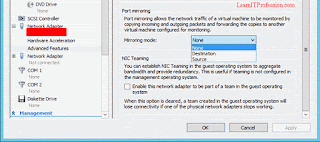

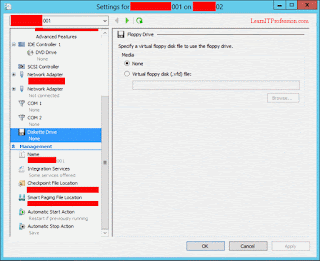

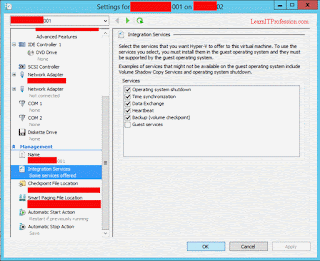


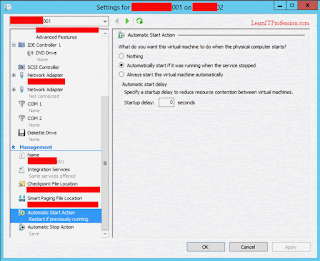

Comments
Post a Comment